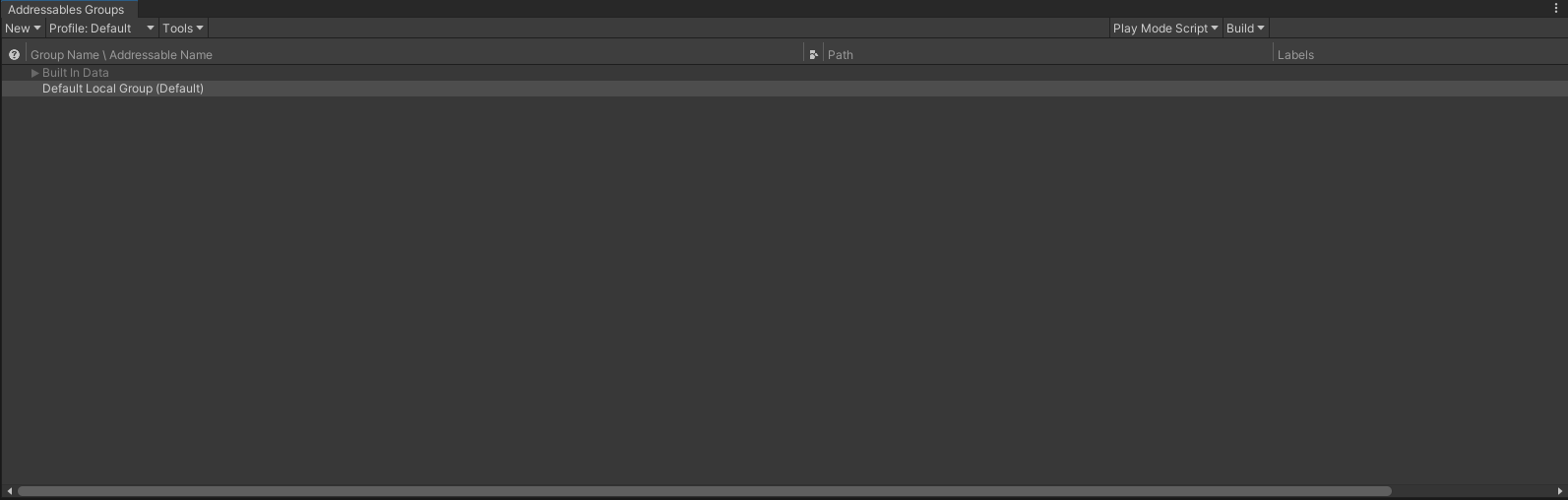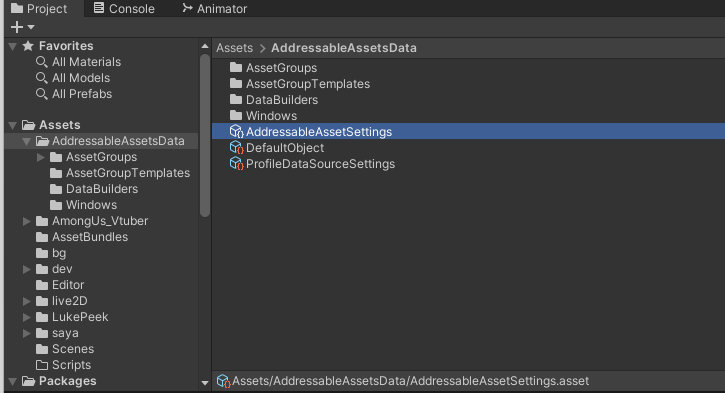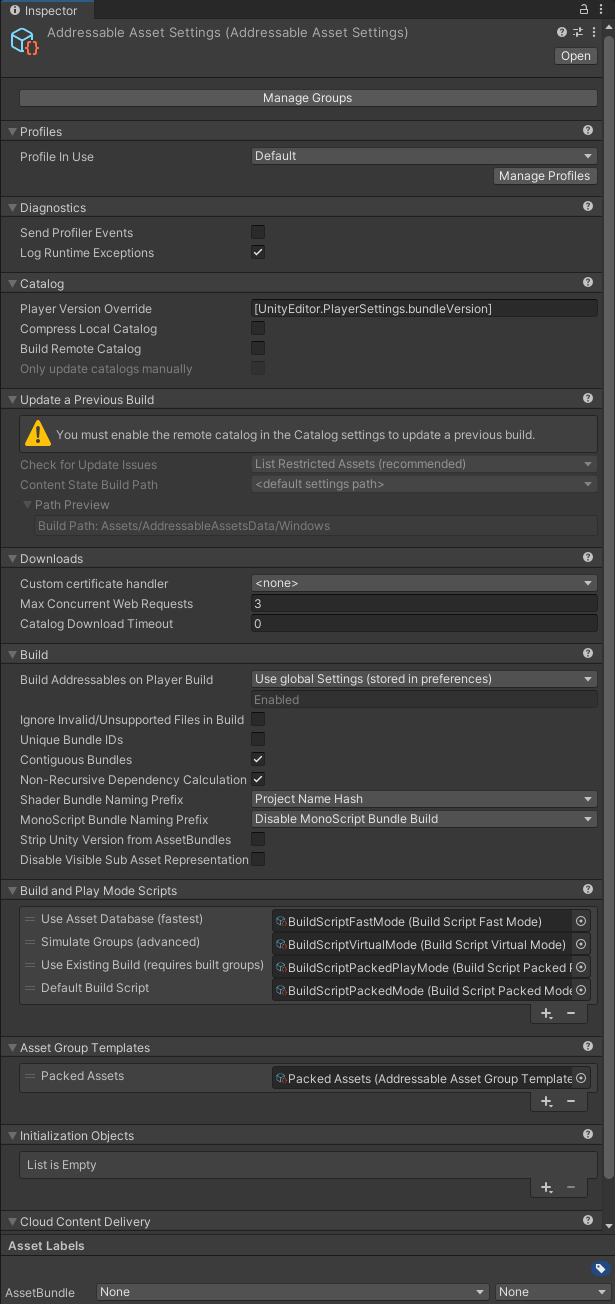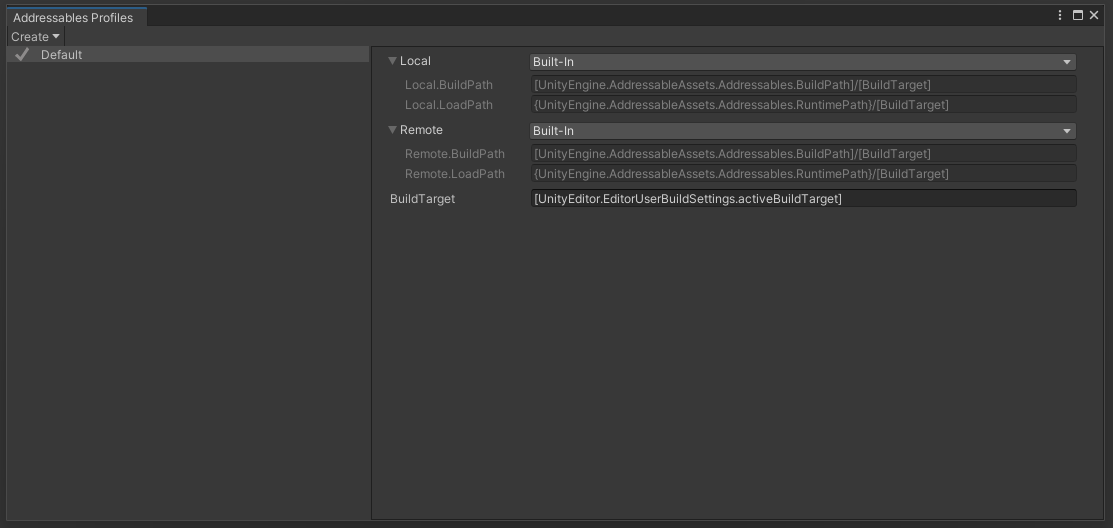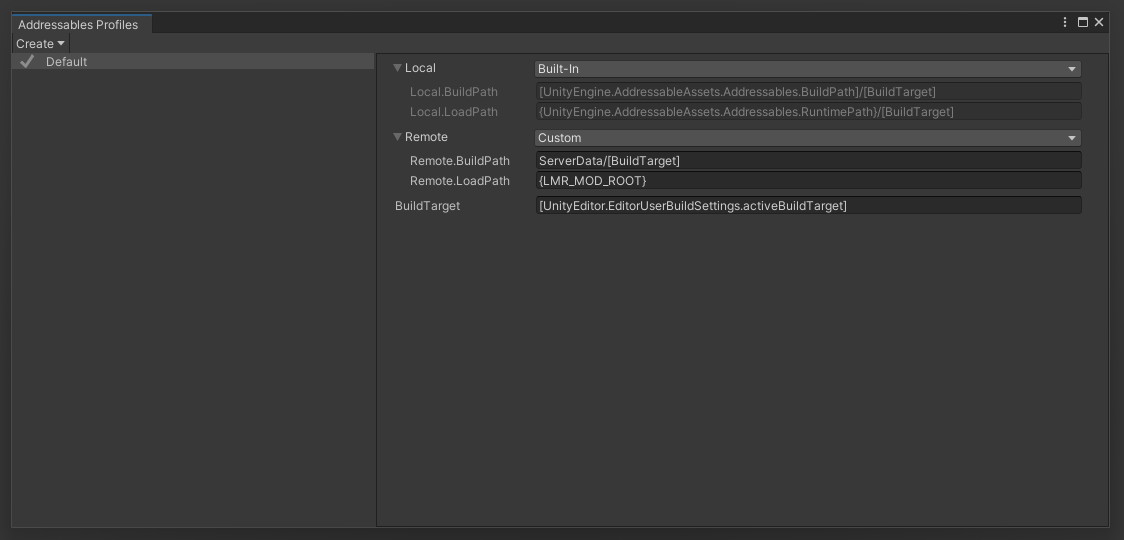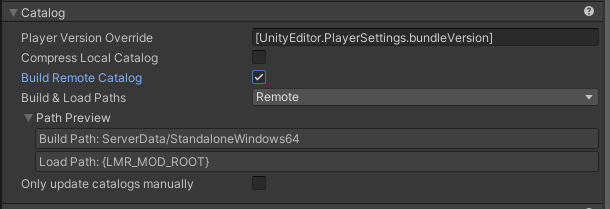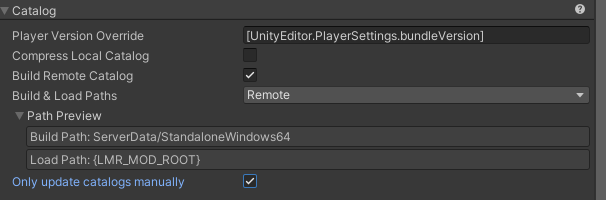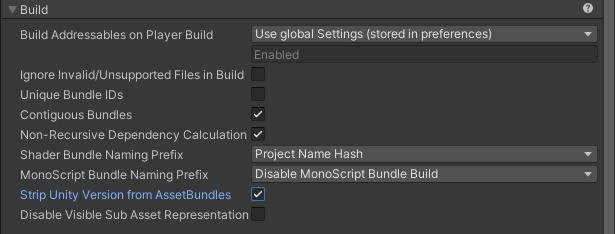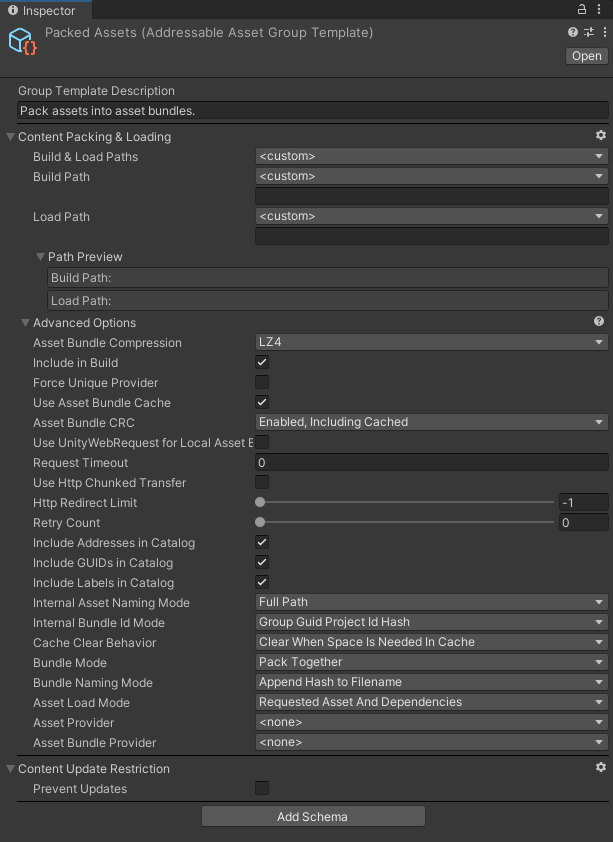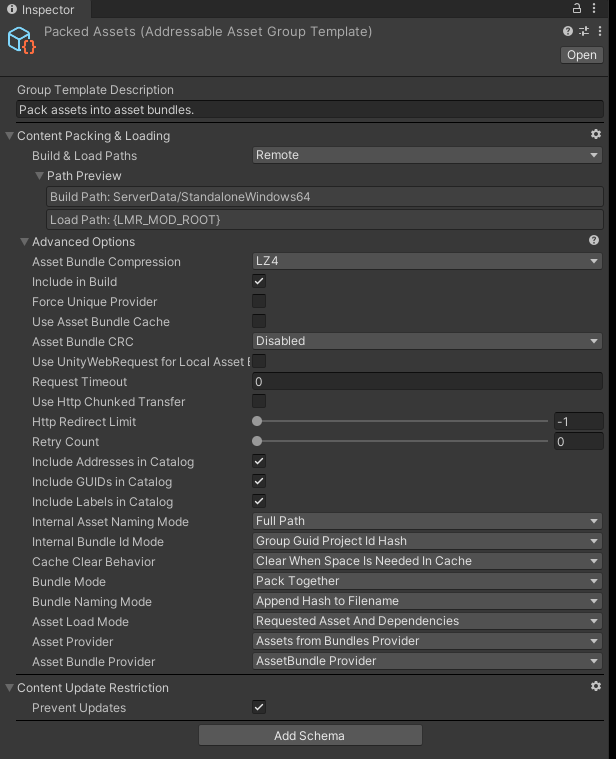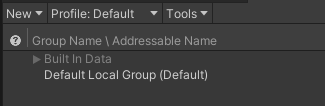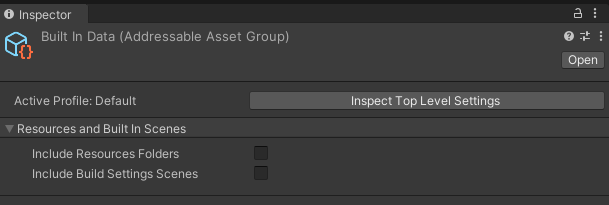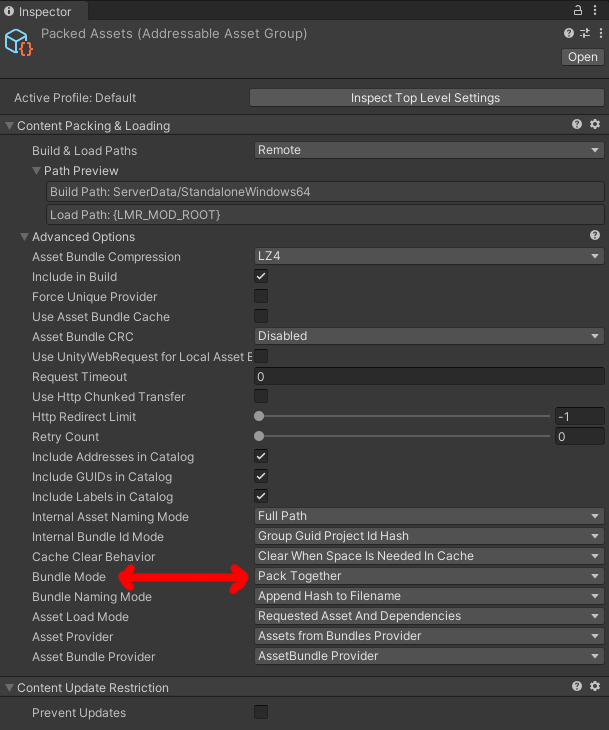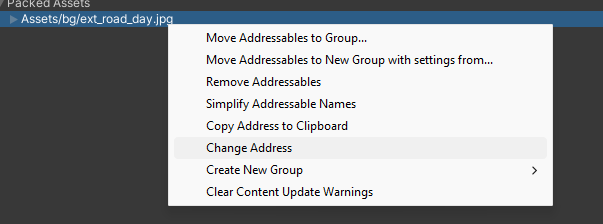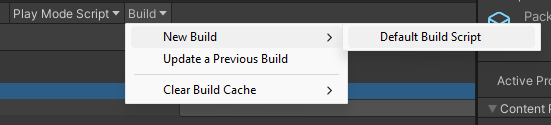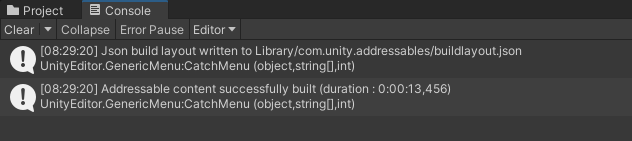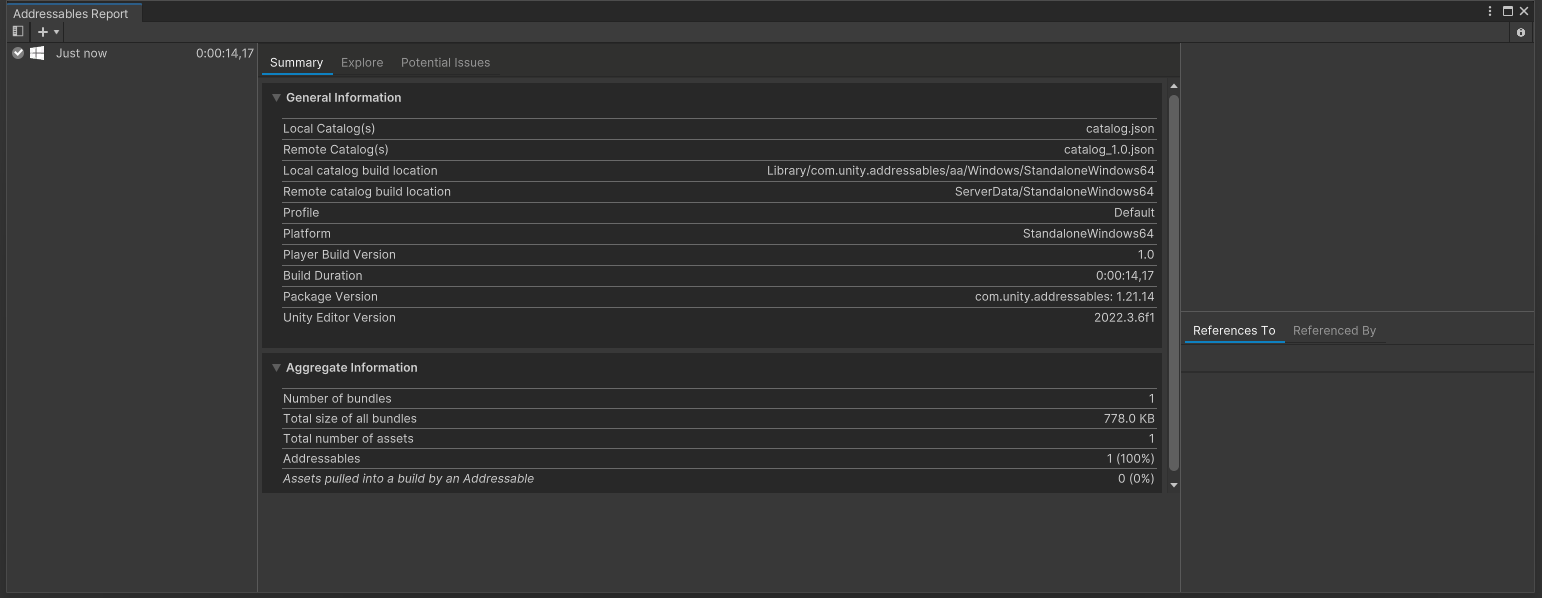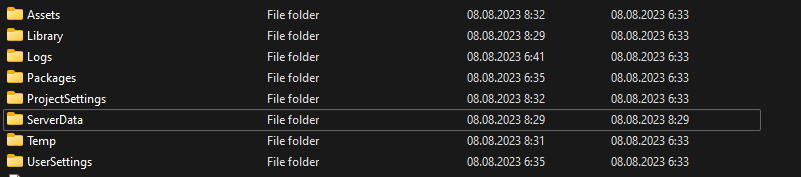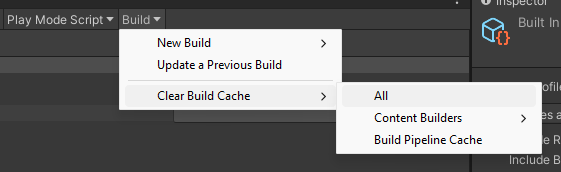Создание каталогов
Каталоги нужны для подгрузки каких-либо ассетов Unity из бандлов.
В этой статье будет рассмотрен процесс создания бандлов и каталога для них.
О том, как добавить созданный каталог в ресурсы игры, написано здесь.
Требования
У вас должны быть хотя бы минимальные знания по работе с редактором Unity и представление об ассет-бандлах.
Для продолжения вам понадобится редактор Unity 2022.3.6 с пакетом Addressables 1.21.15, который можно установить через менеджер пакетов внутри редактора.
Работоспособность каталогов в LMR не гарантируется при использовании других версий редактора/пакета Addressables.
Платформа сборки
Каталоги собираются под текущую активную плафторму в редакторе Unity. Её можно узнать, нажав на File -> Build Settings в меню редактора Unity или нажав Ctrl + Shift + B.
Если вы хотите, чтобы ассеты из каталогов работали на нескольких платформах (Windows, Android, Linux и т.п.) — вам нужно собирать их отдельно под каждую платформу.
Настройка Addressables
Вы можете скачать готовый проект с необходимыми настройками.
После установки редактора и пакета, откройте окно редактирования групп Addressables:
Windows -> Asset Managment -> Addressables -> Groups
Если вы открываете это окно в первый раз, у вас появится сообщение о необходимости создать настройки Addressables. Нажмите Create Addressables Settings.
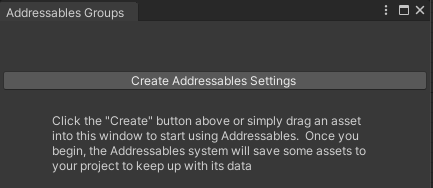 Это сообщение появляется только при первом запуске
Это сообщение появляется только при первом запуске
После того, как завершится создание настроек, вы увидите следующее окно:
Внутри этого окна можно создавать различные группы ассетов, из которых собираются бандлы, информация о которых после сборки будет добавлена в .json-файл каталога.
Прежде, чем вы начнёте создавать группы ассетов, необходимо изменить некоторые настройки, чтобы каталог корректно подгружался в LMR.
AddressableAssetSettings
При помощи проводника проекта (по умолчанию располагается в самом низу окна редактора), найдите ассет AddressableAssetSettings, полный путь которого:Assets/AddressableAssetsData/AddressableAssetSettings.asset
Кликните на него — в правой части окна редактора появится Inspector с настройками:
Для начала нам необходимо изменить настройки профиля по умолчанию, для этого кликните на Manage Profiles во вкладке Profiles, появится следующее окно:
Здесь нам нужно поменять настройки Remote. Нажмите на выпадающий список напротив и выберите в нём Custom.
Измените значение Remote.BuildPath на следующую строчку:ServerData/[BuildTarget]
Затем измените значение Remote.LoadPath:{LMR_MOD_ROOT}
Должно получиться так:
Закройте окно. Далее возвращаемся обратно к окну инспектора, и включаем чекбокс Build Remote Catalog во вкладке Catalog:
Убедитесь, что в выпадающем списке Build & Load Paths выбрано значение Remote с настройками, что мы указывали в профиле. У Build Path вместо [BuildTarget] будет указана ваша платформа — это нормально.
В этой же вкладке включаем чекбокс Only update catalogs manually:
Последняя настройка, которую нам нужно изменить у данного ассета — это Strip Unity Version from AssetBundles, которая находится на вкладке Build — её необходимо включить:
Шаблоны групп
Далее нам необходимо изменить настройки по умолчанию для создаваемых групп. Они хранятся в файле Assets\AddressableAssetsData\AssetGroupTemplates\Packed Assets.asset.
Находим этот файл, кликаем по нему и видим следующее:
Здесь нас интересуют следующие настройки:
- Build & Load Paths
Необходимо в списке выбрать Remote, чтобы использовались пути, которые мы указали в настройках ассета Addressables. - Use Assets Bundle Cache
Эту настройку необходимо выключить. Значение Build & Load Paths может сброситься на Local или <custom> — в таком случае поменяйте обратно на Remote. - Assets Bundle CRC
Эту настройку также необходимо отключить. Нажмите на выпадающий список и выберите там Disabled. - Bundle Naming Mode
Настройки нейминга бандлов. Рекомендуется выставить Append Hash To Filename. - Prevent Updates (вкладка Content Update Restriction)
Включите данный чекбокс.
В итоге, после изменения настроек, шаблон будет выглядеть так:
Далее вернёмся к окну Addressables Groups. В нём сейчас всего две группы: Built In Data и Default Local Group (Default):
Нажмите на Built In Data и отключите оба чекбокса в инспекторе:
Создание групп
Как было сказано ранее, внутри окна Addressables Groups создаются различные группы ассетов — из этих групп после сборки будут созданы бандлы. Каждая группа — отдельный бандл, в котором хранятся ассеты (зависит от режима сборки, о нём будет далее).
Чтобы создать группу, нажмите правкой кнопкой мыши по свободному месту в окне и выберите Create New Group -> Packed Assets. По умолчанию название будет Packed Assets, но вы можете изменить его, кликнув правой кнопкой мыши по группе и выбрав соответствующий пункт в меню. Названия групп не играют важной роли и могут быть любыми.
Удаление группы Default Local Group (Default)
После создания новой группы, удалите группу Default Local Group (Default), либо измените её настройки в соответствии с настройками шаблона Packed Assets. Если вы удалите группу, то следующая за ней группа станет группой по умолчанию.
Режим сборки ассетов
Этот параметр называется Bundle Mode, его можно найти в окне инспектора, кликнув по любой группе:
Он определяет, каким образом ассеты внутри группы будут собираться в бандл.
Pack Together — все ассеты из группы будут упакованы в один бандл, и, соответственно, в игре будут загружаться одновременно, даже если используется только один ассет из группы. Этот режим рекомендуется ставить, если в группе находятся ассеты от какого-то одного объекта - вроде анимированного фона и частей, из которых он состоит.
Pack Separately — для каждого ассета в группе будет создан свой одноимённый бандл, и каждый ассет будет загружаться в игре отдельно, без загрузки остальных ассетов из группы. Этот режим подходит для наборов статичных фонов, текстур и различных звуков. В общем, для всего, что не предполагается загружать одновременно.
Pack Together By Label — не используется в модах.
Значения для этого параметра вы должны выбирать сами, исходя из ассетов внутри вашей группы и их назначения — это исключительно вопрос оптимизации.
Если вы добавите в группу папку — все ассеты внутри неё будут загружаться в игре одновременно, даже если у группы стоит Pack Separately. По сути, папка - это группа внутри группы.
Добавление ассетов в группу
Чтобы добавить какой-либо ассет в группу, нужно перетащить его в необходимую группу внутри окна.
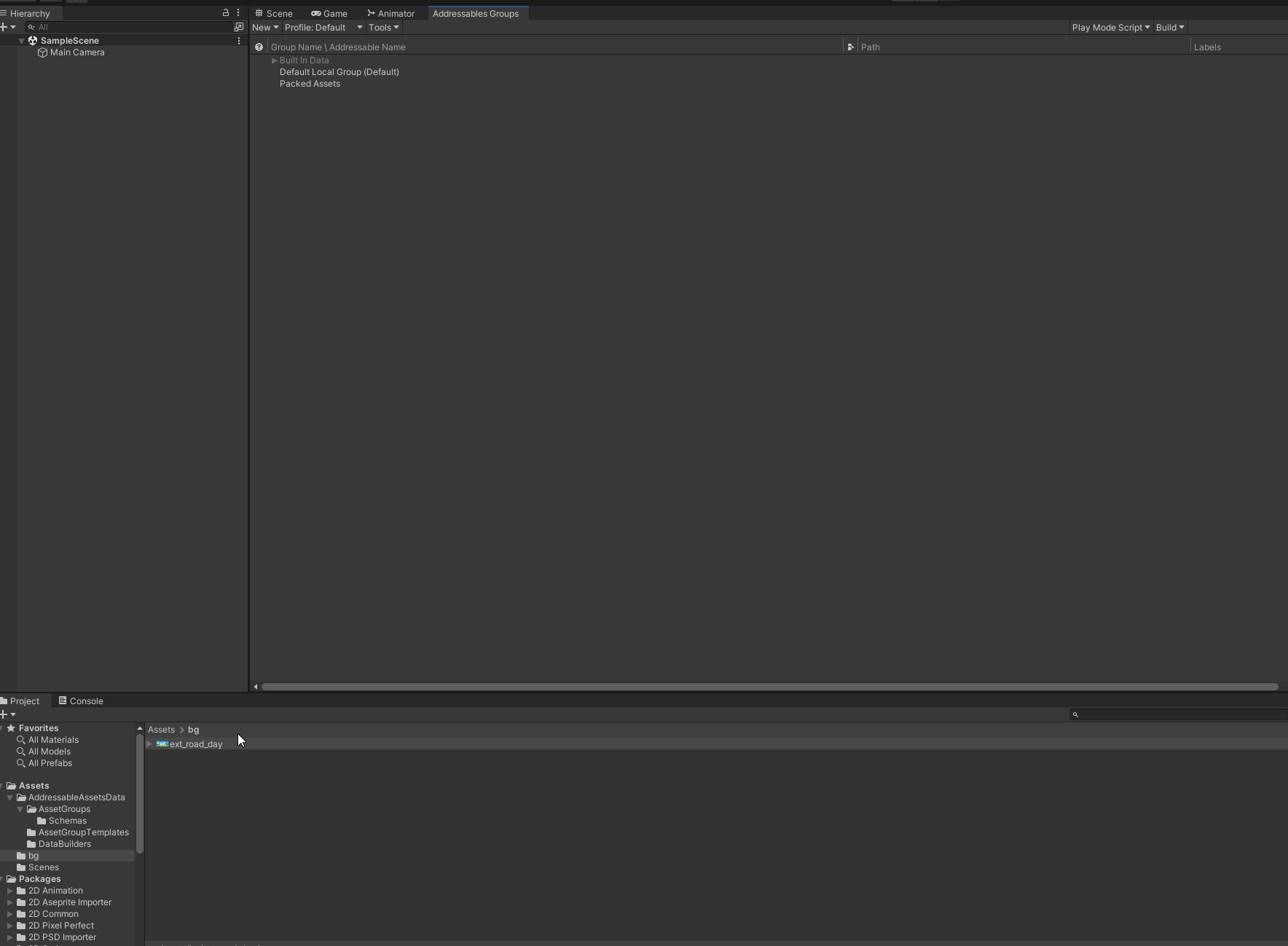
Также вы можете нажать на ассет и в окне инспектора включить чекбокс Addressable — в таком случае ассет будет добавлен в группу по умолчанию (вы можете перетащить его оттуда в любую группу).
Нейминг ассетов
После добавления ассета в группу, ему будет присвоено имя, соответствующее его пути внутри проекта. Такое имя называется адресом ассета (или его ключом) — именно на это имя вы будете ссылаться для загрузки ассета внутри файла ресурсов мода — resources.yaml.
Чтобы изменить имя, кликните по ассету в группе правой кнопкой мыши и выберите Change Address:
Ключи чувствительны к регистру.
Сборка каталога
После того, как вы создали все необходимые группы и добавили в них ассеты, вам нужно собрать бандлы и каталог для них. Делается это достаточно просто, для этого нужно в окне с группами нажать Build -> New Build -> Default Build Script:
Если это первая попытка сборки, то редактор спросит вас о необходимости включить новую систему отчётов — рекомендуем согласиться.
Если всё прошло хорошо, в консоли редактора появится следующее сообщение:
А также откроется окно с отчётом, если вы его включили:
После этого вам необходимо открыть корневую папку вашего проекта в любом файловом проводнике (не в редакторе) и найти там папку ServerData:
Внутри этой папки будут находиться папки с названием платформ, под которые вы собирали каталоги. В каждой такой папке будут лежать файлы бандлов, а также каталог и его хэш:
Переместите все эти файлы внутрь директории вашего мода.
После этого вы сможете указать путь к json-файлу каталога в resources.yaml и использовать ассеты из него внутри ресурсов вашего мода.
Если вы решите переименовать .json-файл каталога, вам нужно будет также изменить название .hash-файла.
Очистка кэша сборок
Перед каждой сборкой каталога рекомендуем очищать кэш предыдущих сборок. Это можно сделать из меню Build -> Clean Build Cache -> All внутри окна групп: